Download iOS 14.2 beta 4 IPSW October 25, 2020 Faheem Ali download IOS 14.2 Leave a comment Apple IOS 14.2 Beta 4 Offline IPSW Download Apple has updated their new lineup for IOS 14.2 Beta 4 where.
Mac users running Catalina (10.15.7) and Mojave (10.14.6) will find Security Update 2021-004 Catalina and Security Update 2021-005 Mojave available to download and install instead, along with an update to Safari. Separately, iPadOS 14.7 and iOS 14.7 are also available for iPad and iPhone, respectively. Devices now show up in finder on Catalina. Connect your device, launch finder, and your device should appear. You can then update/restore to the.ipsw file from there, the same way as you could from iTunes. You need to hold the option key click on update and select the ipsw.
Vieux - A tool for 32/64 Bit iOS downgrades using OTA Blobs
By - Matty (Twitter - @mosk_i)
With help from - Merc (Twitter - @Vyce_Merculous)
Requirements
A MacOS machine (Hackintosh or legit Mac) running 10.14.x or higher (VM's DO NOT WORK, CHECKM8 DOESN'T WORK IN A VM)
Compatible iOS device - If your device is 32 Bit it needs to be jailbroken with OpenSSH installed (Some devices need a reboot and rejailbreak after installing OpenSSH)
The ability to read this README
Device support
iOS 10.3.3
iPhone 5s, iPad Air, iPad Mini 2 (Not iPad4,6)
iOS 8.4.1
iPhone 5, iPhone 4s, iPad 2, iPad 3, iPad 4, iPad Mini 1, iPod 5
iOS 6.1.3
iPhone 4s, iPad 2 (Not iPad2,4)
Usage
Installing dependencies
Needs Python3 (At least 3.5)
Also needs Python2 but that comes default with macOS
Run 'pip3 install -r requirements.txt' to install all dependencies
Instructions
- 'pip3 install -r requirements.txt' to install all dependencies
- 'cd' into the 'Vieux' folder that you either git cloned or downloaded
- run './vieux -i 'PATH/TO/.ipsw' or, if the that command doesn't work, 'python3 vieux -i 'PATH/TO/.ipsw'
- Follow what the tool tells you to do
- Profit?
F.A.Q
How do I use this tool?
If you have a 64 Bit device (iPhone 5s, iPad Mini 2, iPad Air) then just connect your device in DFU mode and run the tool, if you have a 32 Bit device then just connect the device in Normal mode, NOT DFU MODE, and run the tool!
What devices does this support/when will it support my iPad XX or iPhone XX?

See above, all compatible devices are already supported. No other devices will ever be supported for the 10.3.3 downgrade. Ever.
Why does the tool not run?
Make sure you have ran 'pip3 install -r requirements.txt' before attempting to use this tool. If that doesn't fix the issue, take a screen shot of the error and create an issue on the Github page.

When will other OS's be supported? E.G Linux, Windows, etc...
There will most likely never be Windows support as Windows is an awful OS for any iOS related stuff. Linux support is possible and will most likely come at a later date. macOS only for now, Mojave is best but Catalina works. Lower then Mojave is untested and officially unsupported but feel free to try, just don't expect any help from me if it doesn't work.

Why should I use this over other older methods?
This is by far the fastest tool for OTA downgrades on the market, plus no other tool can do both 32 and 64 Bit downgrades. Also this tool 'Just Works (TM)' so there is no reason not to try it!
How can I get help with an error/issue that I can't figure out?
If you have tried everything mentioned in this readme, you can either open an issue on the Github page, tweet @ me (@mosk_i) or send me a DM on twitter (@mosk_i).
Please include as much detail as you can, including but not limited to - Full log from the tool, macOS version, device model/iOS version you are trying to downgrade to and what you have already tried.
MacOS Catalina Security Issues
In MacOS Catalina, there is a new security feature that causes issues with the script. There are two methods to fix this issue as seen below -
Fix 1:
The issue is that Vieux will call certain binaries, and Catalina will display a security message saying: '... cannot be opened because the developer cannot be verified'. You will be presented with two options, Move to Trash or Cancel, and you will end up needing to click on Cancel. To avoid this issue, you must give permission to these binaries so that they can run. The easiest way to do so is:
- Go to the folder
Vieux/resources/bin; - Ctrl-click on the first binary (
futurerestore) and selectOpen; - You will see a security message from Catalina that now has the option
Open, click on it; - A terminal window will open and do some stuff, you can close it;
- Repeat steps 2-4 for all other binaries in the folder:
igetnonce,irecoveryandtsschecker. By doing this process, the binaries are saved as an exception on the security settings, and the main Vieux script will be able to run without facing this issue. Note that if you have tried running the script and encountered this issue, you might need to reset your ipad for the downgrade to work.
Fix 2:
- Open the 'Vieux' folder in terminal;
- Run './CatalinaFix.sh';
- Give your password when prompted;
- Run Vieux again after the script has finished.
Thanks to Salompas for fix 1 and to riotdream for fix 2/their alternative fix seen here!
How do you pronounce 'Vieux'?
'vyuh' apparently, I've had 5 different pronunciations given to me, it's French for 'old' which fits well with the old iOS versions this tool downgrades devices to! Not that iOS 6/8/10 are bad at all, even given their age.
Credits
@axi0mX - Checkm8/ipwndfu
@tihmstar - Futurerestore/tsschecker
@linushenze - SecureROM Signature Check Remover
@geohotz - Fork of ipwndfu ported to Python3
@Vyce_Merculous - General help/Cleaning up my messy code
@xerusdesign - Testing
Schnob - Testing/Fixing non-cellular iPad support
Find backups stored on your Mac or PC
To avoid ruining any of your backup files, here's what you should know:
- The Finder and iTunes save backups to a Backup folder. The location of the Backup folder varies by operating system. Though you can copy the Backup folder, you should never move it to a different folder, external drive, or network drive.
- Don't edit, relocate, rename, or extract content from your backup files, because these actions might ruin the files. For example, to restore from a relocated backup file, you need to move it back or the file won't work. Backups serve as a safe copy of your entire device. So while you might be able to view or access a backup file's contents, the contents usually aren't stored in a format that you can read.
Search for the backup folder on your Mac
To find a list of your backups:
- Click the magnifier icon in the menu bar.
- Type or copy and paste this: ~/Library/Application Support/MobileSync/Backup/
- Press Return.
To find a specific backup:
- On a Mac with macOS Catalina 10.15 or later, open the Finder. On a Mac with macOS Mojave 10.14 or earlier, or on a PC, open iTunes. Click your device.
- In the Finder, under the General tab, click Manage Backups to see a list of your backups. From here, you can right-click on the backup that you want, then choose Show in Finder, or you can select Delete or Archive. In iTunes, choose Preferences, then click Devices. From here, you can right-click on the backup that you want, then choose Show in Finder, or you can select Delete or Archive.
- Click OK when you're finished.
Search for the backup folder on Windows 7, 8, or 10
- Find the Search bar:
- In Windows 7, click Start.
- In Windows 8, click the magnifying glass in the upper-right corner.
- In Windows 10, click the Search bar next to the Start button.
- In the Search bar, enter %appdata%. If you don’t see your backups, enter %USERPROFILE%.
- Press Return.
- Double-click these folders: 'Apple' or 'Apple Computer' > MobileSync > Backup.
Delete or copy backups on your Mac or PC
Don't edit, relocate, rename, or extract content from your backup files, because these actions might ruin the files. Use the following sections to make copies of your backups or delete backups that you no longer need.
Copy backups to another location
If you need copies of your backups, you can find the Backup folder and copy the entire folder (not just part of it) to another place, like an external drive or network-storage location.
When you use Time Machine, it automatically copies your Backup folder when you back up the Home folder on your Mac.
Delete backups
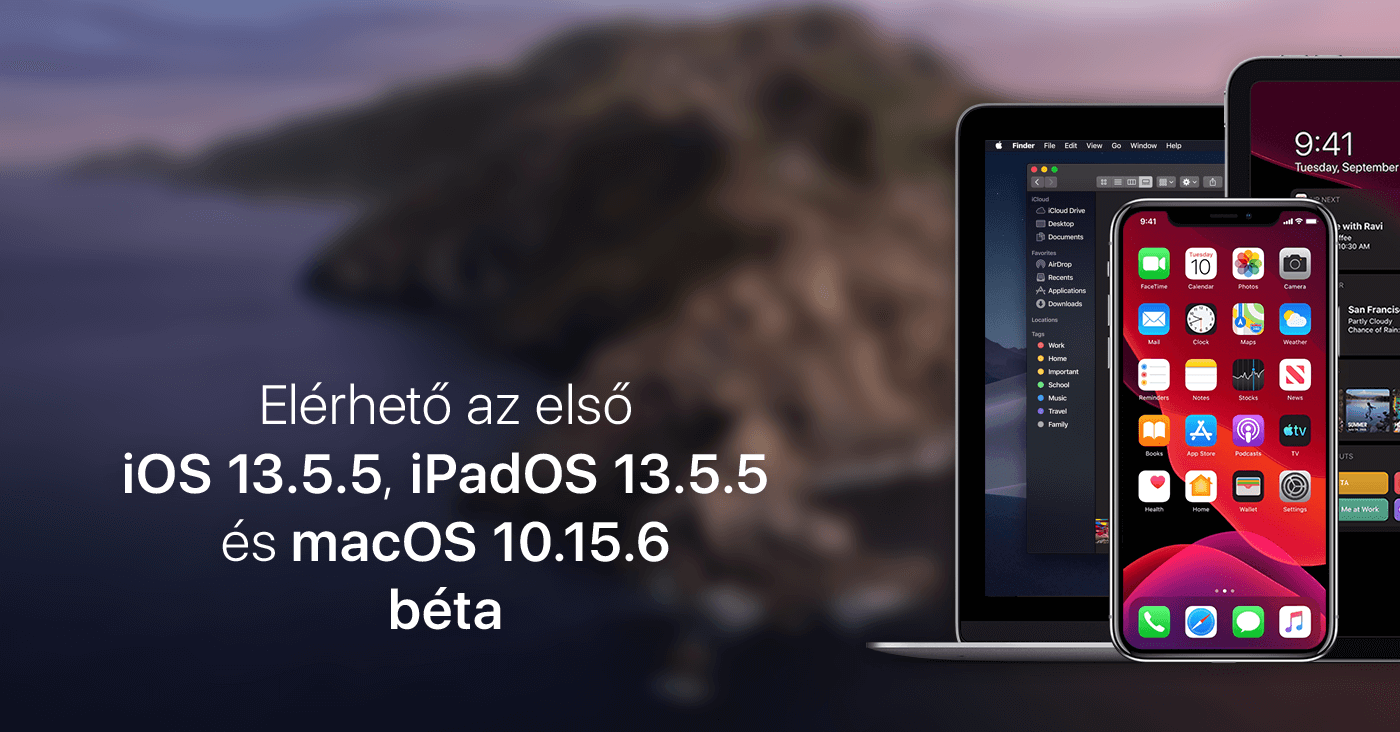
- On a Mac with macOS Catalina 10.15 or later, open the Finder. On a Mac with macOS Mojave 10.14 or earlier, or on a PC, open iTunes. Click your device.
- In the Finder, under the General tab, click Manage Backups to see a list of your backups. From here, you can right-click on the backup that you want, then select Delete or Archive. In iTunes, choose Preferences, then click Devices. From here, you can right-click on the backup that you want, then choose Delete or Archive. Click OK when you're finished.
- Click Delete Backup, then confirm.
Locate and manage backups stored in iCloud
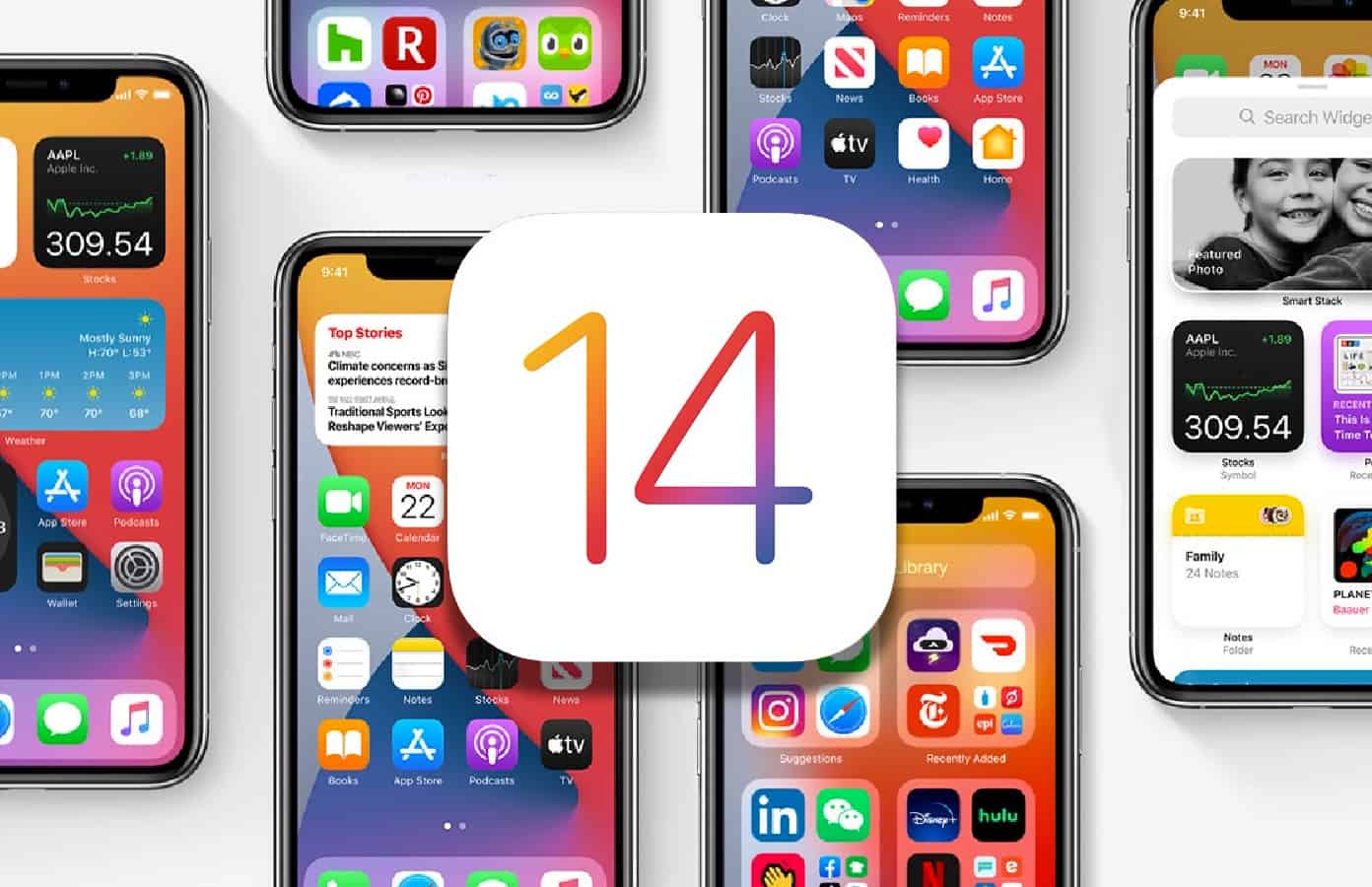
If you use iCloud Backup, you won't find a list of your backups on iCloud.com. Here's how to find your iCloud backups on your iOS or iPadOS device, Mac, or PC.
On your iPhone, iPad, or iPod touch:
- Using iOS 11 or later and iPadOS, go to Settings > [your name] > iCloud > Manage Storage > Backups.
- Using iOS 10.3, go to Settings > [your name] > iCloud. Tap the graph that shows your iCloud usage, then tap Manage Storage.
Tap a backup to see more details about it, choose which information to back up, or delete the backup.
You can choose which content to back up only from the Settings menu of the device that stores that content. For example, while you can view your iPad backup from your iPhone, you can choose which iPad content to back up only from the Settings menu of your iPad.
On a Mac with macOS Catalina 10.15 or later:
- Choose Apple () menu > System Preferences.
- Click Apple ID.
- Click iCloud.
- Click Manage.
- Select Backups.
On a Mac with macOS Mojave 10.14 or earlier:
- Choose Apple () menu > System Preferences.
- Click iCloud.
- Click Manage.
- Select Backups.
On your PC:
Catalina Ipsw Restore
- Open iCloud for Windows
- Click Storage.
- Select Backup.
Ipsw Catalina Island
Learn more about how to delete or manage iCloud backups from your Mac or PC.
Learn more
Catalina Ipsw 場所
- Learn the difference between iCloud and iTunes backups.
- Follow steps to back up your iPhone, iPad, or iPod touch.
- Learn about encrypted backups in iTunes.