What is a print separation?
In some printing processes that use spots color, like screen printing, you need to isolate each color into individual color areas so they can be printed on the same plate or screen. This is called a separation.
Think of it like a coloring book and each color crayon you color with or use from the spot color palette is a separation. They are labeled with a name, so you know exactly which separation or color plate you are printing.
Registration color/ marks
To Add SOC Swatch Library to CorelDRAW: Launch CorelDRAW. Select 'Window' 'Color Palettes' 'Open Palette'. In the dialog box that opens, find the saved XML file, select it, and click 'Open'. The SOC Swatch Library will display on the right side of your window. Note: The SOC Swatch Library is intended to be a convenient. Browse 1,807 incredible Color Palette vectors, icons, clipart graphics, and backgrounds for royalty-free download from the creative contributors at Vecteezy!
When printing screen-printed separations, you can add your own custom registration marks on the page so you can control where they are on the output. If you use the registration color for these marks it will show up on each separation without having to change the color. This color is good for job names and registration marks to keep them consistent on all films or screens. You can drag this color to the document palette or a custom palette for easy access.
Select a registration mark, then double-click the Outline settings in the bottom right of the interface. Then click the color swatch drop-down. If you click the drop-down arrow in this window and look at the bottom of the list, you will see the registration color. If you drag the registration mark to your document palette or a custom palette, it will add the color to your palette to have it easily available whenever you need.
Use document pages for traps/ bases
Sometimes screen-printed separations need trapping or a base color for printing. You can use another page for these modified versions of the artwork. For example, page 2 in the exercise file has the base white separation. For the white ink base, you would print it from this page. For extra organization in your file, you can label the page the color being printed by right-clicking on the name of the page.
Global application settings
When printing separations only the active page is usually being printed. So, to make sure we only print from the active page you can modify a setting inside the CorelDRAW options.
Go to Tools >Options >Global and select Printing in the left column. Click the checkbox for Print only current page and click OK. With this setting on, you are less likely to waste films, screens or paper.
Print preview small/ large
The next very helpful tool for printing separations is inside the actual print window. Our job is ready so go to File > Print.
Select your printer. For tutorial purposes, I am choosing DEVICE INDEPENDENT POSTSCRIPT FILE. This choice will show us all the options for printing separations.
Normally you need a postscript output device selected to be able to see all these options.
Next, click the 2 black arrows beside the Print Preview button in the bottom left corner. The visual nature of this window will give you clear view of what is being printed. The small print preview window will be interactive as options are changed in the tabs of the Print window.
Here are some settings on the various tabs in the Print window to get familiar with:
- General tab – set the Print range to Current page.
- Color tab – beside Color choose Separations.
- Layout tab – Leave Image position and size set to As in document. You can set imposition here if you need it.
- Prepress tab – Most settings can usually be OFF unless you know you need them. A common setting used in screen printing would be to Mirror the image, under Paper/ film settings.
- PostScript tab – You can adjust postscript settings here.
- Separations tab- This is where all the color separations are listed. Select one or more if they are ready to print by turning on or off the Include check box. The Preview window on the right will give you the visual of what each separation looks like. Use the arrows or dropdown list under the print preview to scroll through each separation. If you need an enlarged view of the separation click on the Print Preview Close out of this by clicking the Close Print Preview icon on the top toolbar or press CTRL + C.
- Preflight tab – Check this last tab for any warnings when all your settings are set. It will help you find issues before you print.
- Click Apply so that these settings will be remembered for this job if you close the Print Preview window.
Advanced Settings for Halftones
The blue color in this job includes tints (the grey areas in the preview), so we need to set some advanced settings for that color to produce halftones or tints of that color.
To set the halftones:
- Go to the Separations tab and click the Advanced button in the Options
- In the Advanced Separations Settings window, uncheck all the colors except for blue and set the Frequency column to 30. A frequency of 30 will create 30 dots per inch for that specific color separation. This is an average halftone setting for screen printing.
- In the Halftone type dropdown select Dot which is the most commonly used.
- The angle of the dots can also be set here if needed so moire effects are not created.
- Then click OK.
Bonus Tip – Find Unwanted Colors/ Objects
If you are making art with spot colors, it is best to make sure all your objects are colors that belong on the proper separation. In this example, there is a non-spot color (RGB or CMYK) black. Note where the unwanted color is, then exit the print window to return to your document and remove or set the proper color.

Thanks for watching! We hope you found this tutorial helpful and we would love to hear your feedback in the Comments section below. And don’t forget to visit our social media pages and show us what you’ve learned by sharing your photos, videos and creative projects with us.
Using the Document Color Palette
By default, The color palette is set to CMYK (Cyan, Magenta, Yellow, Black). However, you can add several additional palettes. To do so you'll have to open the Colour Palette. To download Rowmark color swatches in CorelDRAW color palettes format. Installing Rowmark Color Palettes for CorelDRAW 9. If there is no color palette. 18607 Best Color Palette Free Vector Art Downloads from the Vecteezy community. Color Palette Free Vector Art licensed under creative commons, open source, and more! Using the Document Color Palette. This tutorials shows how to use the document color palette in CorelDRAW. Download your FREE 15-day trial and empower your.
aaronbaltzBy Roger Wambolt
This tutorials shows how to use the document color palette in CorelDRAW. With both CorelDRAW® and Corel® PHOTO-PAINT™, a custom color palette is automatically created on the fly for each design project. The palette is saved with the file to help you keep track of the colors that you use by storing them for future use.
In this tutorial you will learn about:

- Disabling the automatic adding of colors to the Document palette
- Manually adding colors to the Document palette
- Removing colors from the Document palette
- Resetting the Document palette
Trotec Color Palette For Coreldraw
This tutorial has been written for CorelDRAW Graphics Suite X7. While some features might be available in previous releases, the tutorial will be fully applicable to CorelDRAW Graphics Suite X7 only.
When you start a new drawing, an empty color palette named the Document palette appears in the drawing window. Every time you use a color in your drawing, it is automatically added to the Document palette. However, if you prefer to control which colors are added to the Document palette, you can disable the automatic updates and add colors manually.
You can add colors from a color palette, an external image, a color picker, or a color-related dialog box, such as the Edit Fill dialog box. In addition, you can add colors from an imported image or object.
As objects are created, the colors within those objects are automatically added to the Document palette.
Disabling the automatic adding of colors to the Document palette
On the Document palette, click the flyout button , and click Automatically update.
You can also disable the automatic adding of colors by clicking Tools > Options, choosing Workspace > Customization > Color palette, and disabling the Automatically update the document palette check box.

Manually adding colors to the Document palette
Cmyk Color Palettes
There are a number of different ways to add colors to the Document palette:
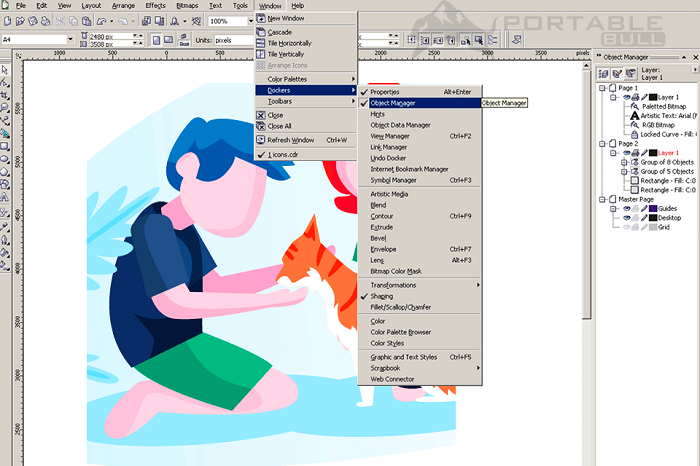
- Add a color from another color palette by dragging a color from an open color palette to the Document palette.
- Add a color from a bitmap image by clicking the Eyedropper tool on the Document palette and clicking a color in the image.
- Add multiple colors from an image by clicking the Eyedropper tool on the Document palette, holding down Ctrl, and clicking the image until you add the colors that you want.
- Add multiple colors from an image or object by dragging it from the drawing window to the Document palette.
- Add colors from a selection by selecting an object or multiple objects, clicking the flyout button on the Document palette, and clicking Add from selection.
Dragging a bitmap on top of the Document palette presents a dialogue box that allows you to select the number of colors from the bitmap that you want in the palette. Select the number of colors and click OK.
Free Color Palettes For Photoshop
Removing colors from the Document palette
To remove a color from the Document palette, select the color, click the flyout button , and click Delete color.
Coreldraw Color Palette free. download full
Resetting the Document palette
To reset the Document palette, click the flyout button , and click Palette > Reset palette.
It is very easy to see how the Document palette can be a very powerful feature, whether you are creating a single file, a corporate identity package, or a series of projects for which you want to maintain consistency of color.
Coreldraw Color Palette Free Download Windows 7
We hope you found this tutorial helpful and we would love to hear your feedback in the Comments section below. And don’t forget to visit our social media pages and show us what you’ve learned by sharing your photos, videos and creative projects with us.
Download your FREE 15-day trial for Windows or Mac and dare to design differently with new non-destructive effects, improved pixel workflow, and other professional graphics tools.
CorelDRAW Graphics Suite 2019
Get all the professional graphics tools you need to work on Windows, Mac or on the go with CorelDRAW.app.
Pro-Pinball: Timeshock goes far beyond normal attempts. This is a download. Tags: Pro Pinball Timeshock free. download full PC Game Review. Demos & others downloads readily available and for free. Description of Patch Download| Pro Pinball Timeshock! Patch 1.07 for Windows. Free pro pinball timeshock patch 1.07 download software at UpdateStar. Pro Pinball Timeshock download free. full Game is a 1997 pinballcomputer game developed byCunning Development and published by Empire Interactive. It is the second game in the Pro Pinball series, and is. Pro Pinball, the world 's most realistic pinball simulation is back, better than ever! Featuring the first of the ULTRA editions - Pro Pinball: Timeshock!* The. Pro pinball.
Animal Clipart
Get 150+ animal-themed clipart images, stylized quotes, borders and backgrounds for your creative projects.
Coreldraw Color Palette Free Download
CorelDRAW Home & Student Suite 2019
A complete design suite for home and students. Edit photos and create reports, drawings, flyers, ads, business cards, logos and more.
Wacom Intuos Pro Medium
Corel Draw Color Palette
Color Palette Wikipedia

Color Hunt
With plenty of room to sketch, paint and design, this medium-sized tablet is a popular choice for artists and designers.