Oracle Database 11gR2 (11.2.0.3) installation on Oracle Linux 6.4 Posted on May 17, 2013 by Garth In this post, I’m installing the Oracle Database 11g Release 2 (11.2.0.3) software on Oracle Linux 6.4, along with optional instructions on how to apply the latest Patch Set Update (PSU) to your new Oracle home. Download win3211gr2client.zip launch the oracle client installer by clicking setup.exe. Read and accept the license agreement and click the link under 'oracle database 11g release 2 client (11.2.0.1.0) for microsoft windows (x64) '.
Version 19.11.0.0.0
Oracle 11g client is supported for Windows XP, Windows Vista, and Windows 7. It is not necessary to uninstall Oracle 9i in order to user Oracle 11g. Choose Oracle client version. BrioQuery users on 32-bit or 64-bit machines should choose the 32-bit Oracle 11gR2 client; The 64-bit installer is available for users who do not need BrioQuery. Download win3211gr2client.zip launch the oracle client installer by clicking setup.exe. To be able to download the link, you'll need to accept the license agreement. Enter your oracle credentials and click sign in. Win32 11gr2 Client Zip 11.2.0.3 Download. Win32 11gr2 Client Zip 11.2.0.3 File. An user fix the same issue by using the following method, you could have a try.After downloading the two zip files related to Oracle 11G R2. Create a folder in some directory (For say 'Oracle11GR2'). Extract both zip files into the same folder 'Oracle11GR2'.
Base - one of these packages is required
Name | Download | Description |
|---|---|---|
| Basic Package | All files required to run OCI, OCCI, and JDBC-OCI applications (77,699,059 bytes) (cksum - 779533051) The 19c Basic package requires the Microsoft Visual Studio 2017 Redistributable. | |
| Basic Light Package | Smaller version of the Basic package, with only English error messages and Unicode, ASCII, and Western European character set support (37,455,023 bytes) (cksum - 3314189442) The 19c Basic package requires the Microsoft Visual Studio 2017 Redistributable. |
Tools - optional packages Ees software free crack files.
Name | Download | Description |
|---|---|---|
| SQL*Plus Package | The SQL*Plus command line tool for SQL and PL/SQL queries (886,533 bytes) (cksum - 1288122467) | |
| Tools Package | Includes Data Pump, SQL*Loader and Workload Replay Client (1,095,201 bytes) (cksum - 222494501) |
Development and Runtime - optional packages
Name | Download | Description |
|---|---|---|
| SDK Package | Additional header files and an example makefile for developing Oracle applications with Instant Client (1,504,919 bytes) (cksum - 3588513517) | |
| JDBC Supplement Package | Additional support for Internationalization under JDBC (1,583,367 bytes) (cksum - 4070511683) | |
| ODBC Package | Additional libraries for enabling ODBC applications (788,814 bytes) (cksum - 367354370) | |
| Precompiler Package | Precompiler Downloads | Additional files for Pro*C and Pro*COBOL |
Version 18.5.0.0.0
Base - one of these packages is required
Name | Download | Description |
|---|---|---|
| Basic Package | All files required to run OCI, OCCI, and JDBC:OCI applications (74,140,828 bytes) (cksum - 297900794) | |
| Basic Light Package | Smaller version of the Basic package, with only English error messages and Unicode, ASCII, and Western European character set support (35,549,981 bytes) (cksum - 1491364376) |
Tools - optional packages
Name | Download | Description |
|---|---|---|
| SQL*Plus Package | The SQL*Plus command line tool for SQL and PL/SQL queries (884,077 bytes) (cksum - 3590737221) | |
| Tools Package | Includes Data Pump, SQL*Loader and Workload Replay Client (950,904 bytes) (cksum - 3310954301) |
Development and Runtime - optional packages
Name | Download | Description |
|---|---|---|
| SDK Package | Additional header files and an example makefile for developing Oracle applications with Instant Client (1,502,950 bytes) (cksum - 330016902) | |
| JDBC Supplement Package | Additional support for Internationalization under JDBC (1,580,553 bytes) (cksum - 4009011077) | |
| ODBC Package | Additional libraries for enabling ODBC applications (748,991 bytes) (cksum - 2563637832) | |
| Precompiler Package | Precompiler Downloads | Additional files for Pro*C and Pro*COBOL |
Version 12.2.0.1.0
Base - one of these packages is required
Name | Download | Description |
|---|---|---|
| Basic Package | All files required to run OCI, OCCI, and JDBC:OCI applications (71,881,824 bytes) (cksum - 3943816961) The 12.2 Basic package requires the Microsoft Visual Studio 2013 Redistributable. | |
| Basic Light Package | Smaller version of the Basic package, with only English error messages and Unicode, ASCII, and Western European character set support (33,952,164 bytes) (cksum - 3100478757) The 12.2 Basic Light package requires the Microsoft Visual Studio 2013 Redistributable. |
Tools - optional packages
Name | Download | Description |
|---|---|---|
| SQL*Plus Package | The SQL*Plus command line tool for SQL and PL/SQL queries (869,596 bytes) (cksum - 3936688114) | |
| Tools Package | Includes Data Pump, SQL*Loader and Workload Replay Client (953,250 bytes) (cksum - 3613837252) |
Development and Runtime - optional packages
Name | Download | Description |
|---|---|---|
| SDK Package | Additional header files and an example makefile for developing Oracle applications with Instant Client (1,477,702 bytes) (cksum - 4177145789) | |
| JDBC Supplement Package | Additional support for Internationalization under JDBC (1,575,019 bytes) (cksum - 3111443322) | |
| ODBC Package | Additional libraries for enabling ODBC applications - Updated 9/22/2017 (730,779 bytes) (cksum - 2384457566) | |
| Precompiler Package | Precompiler Downloads | Additional files for Pro*C and Pro*COBOL |
Version 12.1.0.2.0
Name | Download | Description |
|---|---|---|
| Instant Client Package - Basic | All files required to run OCI, OCCI, and JDBC-OCI applications (67,410,370 bytes) (cksum - 530881682) The 12.1 Basic package requires the Microsoft Visual Studio 2010 Redistributable. | |
| Instant Client Package - Basic Lite | Smaller version of the Basic, with only English error messages and Unicode, ASCII, and Western European character set support (33,851,306 bytes) (cksum - 3971707995) The 12.1 Basic Light package requires the Microsoft Visual Studio 2010 Redistributable. | |
| Instant Client Package - JDBC Supplement | Additional support for XA, Internationalization, and RowSet operations under JDBC (1,573,642 bytes) (cksum - 2509633653) | |
| Instant Client Package - SQL*Plus | Additional libraries and executable for running SQL*Plus with Instant Client (805,513 bytes) (cksum - 2478532846) | |
| Instant Client Package - SDK | Additional header files and an example makefile for developing Oracle applications with Instant Client (1,951,770 bytes) (cksum - 722480528) | |
| Instant Client Package - ODBC | Additional libraries for enabling ODBC applications (505,668 bytes) (cksum - 41700632) | |
| Instant Client Package - WRC | Workload Replay Client used to replay workload for RAT's DB Replay Feature (15,225 bytes) (cksum - 2411353204) | |
| Precompiler Package | Precompiler Downloads | Additional files for 'proc' binary and related files to precompile a Pro*C application and demo |
Version 11.2.0.4.0
Name | Download | Description |
|---|---|---|
| Instant Client Package - Basic | All files required to run OCI, OCCI, and JDBC-OCI applications (51,477,933 bytes) | |
| Instant Client Package - Basic Light | Smaller version of the Basic, with only English error messages and Unicode, ASCII, and Western European character set support (20,258,449 bytes) | |
| Instant Client Package - JDBC Supplement | Additional support for XA, Internationalization, and RowSet operations under JDBC (1,565,746 bytes) | |
| Instant Client Package - SQL*Plus | Additional libraries and executable for running SQL*Plus with Instant Client (757,034 bytes) | |
| Instant Client Package - SDK | Additional header files and an example makefile for developing Oracle applications with Instant Client (1,114,946 bytes) | |
| Instant Client Package - ODBC | Additional libraries for enabling ODBC applications (740,921 bytes) | |
| Instant Client Package - WRC | Workload Replay Client used to replay workload for RAT's DB Replay Feature (12,962 bytes) | |
| Precompiler Package | Precompiler Downloads | Additional files for 'proc' binary and related files to precompile a Pro*C application and demo |
Version 11.1.0.7.0
Name | Download | Description |
|---|---|---|
| Instant Client Package - Basic | All files required to run OCI, OCCI, and JDBC-OCI applications (46,734,555 bytes) | |
| Instant Client Package - Basic Light | Smaller version of the Basic, with only English error messages and Unicode, ASCII, and Western European character set support (17,667,999 bytes) | |
| Instant Client Package - JDBC Supplement | Additional support for XA, Internationalization, and RowSet operations under JDBC (1,562,261 bytes) | |
| Instant Client Package - SQL*Plus | Additional libraries and executable for running SQL*Plus with Instant Client (789,617 bytes) | |
| Instant Client Package - SDK | Additional header files and an example makefile for developing Oracle applications with Instant Client (1,068,348 bytes) | |
| Instant Client Package - ODBC | Additional libraries for enabling ODBC applications (728,899 bytes) | |
| Instant Client Package - WRC | Workload Replay Client used to replay workload for RAT's DB Replay Feature (6,009 bytes) | |
| Precompiler Package | Precompiler Downloads | Additional files for 'proc' binary and related files to precompile a Pro*C application and demo |
Version 10.2.0.5
Name | Download | Description |
|---|---|---|
| Instant Client Package - Basic | All files required to run OCI, OCCI, and JDBC-OCI applications (34,846,661 bytes) | |
| Instant Client Package - Basic Light | Smaller version of the Basic, with only English error messages and Unicode, ASCII, and Western European character set support (10,670,287 bytes) | |
| Instant Client Package - JDBC Supplement | Additional support for XA, Internationalization, and RowSet operations under JDBC (1,474,417 bytes) | |
| Instant Client Package - SQL*Plus | Additional libraries and executable for running SQL*Plus with Instant Client (729,651 bytes) | |
| Instant Client Package - SDK | Additional header files and an example makefile for developing Oracle applications with Instant Client (875,897 bytes) | |
| Instant Client Package - ODBC | Additional libraries for enabling ODBC applications (727,190 bytes) |
Version 10.1.0.5
Name | Download | Description |
|---|---|---|
| Instant Client Package - Basic | All files required to run OCI, OCCI, and JDBC-OCI applications (31,926,105 bytes) | |
| Instant Client Package - JDBC Supplement | Additional support for XA, Internationalization, and RowSet operations under JDBC (4,637,410 bytes) | |
| Instant Client Package - SQL*Plus | Additional libraries and executable for running SQL*Plus with Instant Client (269,139 bytes) | |
| Instant Client Package - SDK | Additional header files and an example makefile for developing Oracle applications with Instant Client (765,019 bytes) | |
| Instant Client Package - ODBC | Additional libraries for enabling ODBC applications (666,571 bytes) |
You can use 32-Bit media for installing Oracle Database Client on all supported operating systems. You can use 64-Bit media for installing Oracle Database Client on all supported 64-bit x64 operating systems. This guide is for both Windows 32-Bit and Windows x64. This chapter covers the following topics:
3.1 Preinstallation Considerations Before Installing Oracle Database Client
The Oracle Database Client software is available on the Oracle Technology Network (OTN) Web site. In most cases, you use the graphical user interface (GUI) provided by Oracle Universal Installer to install the software. However, you can also use Oracle Universal Installer to complete silent-mode installations using response files, without using the GUI.
Review the information in Chapter 1, 'Oracle Database Client Installation Overview' and complete the tasks listed in Chapter 2, 'Oracle Database Client Preinstallation Requirements' before beginning the installation.
Next, consider the following issues:
3.1.1 Installation Consideration on Windows Vista and Later
On Windows Vista, Windows Server 2008, Windows Server 2008 R2, Windows 7, Windows 8, Windows 8.1, Windows Server 2012, and Windows Server 2012 R2, command prompts should be opened with Administrator privileges.
See Also:
'Managing User Accounts with User Account Control'3.1.2 Installing Oracle Database Client Installations in Silent or Response File Mode
If you need to perform multiple installations of Oracle Database Client, you may want to use silent or response file mode, with response files. In these modes, at each computer, you run Oracle Universal Installer from the command line using a response file. The response file is a text file containing the settings you normally enter in the Oracle Universal Installer GUI dialog boxes. This method lets you quickly perform multiple installations using similar settings for each computer.
See Also:
Appendix B, 'Installing Oracle Database Client Using Response Files' for instructions on performing silent or response file mode installations3.1.3 Creating the Oracle Base Directory
If you install Oracle Database Client on a computer with no other Oracle software installed, Oracle Universal Installer creates an Oracle base directory for you. If Oracle software is already installed, one or more Oracle base directories already exist. In the latter case, Oracle Universal Installer offers you a choice of Oracle base directories into which you can install Oracle Database Client.
You are not required to create an Oracle base directory before installation, but you can do so if you want.
Note:
You can choose to create a new Oracle base directory, even if other Oracle base directories exist on the system.3.1.4 Installing Oracle Database Client into Multiple Oracle Homes
You can install all Oracle components in multiple Oracle homes on the same computer. However, some components can only support one active instance at a time. This means that the current (latest) installation renders the previous one inactive. These components are:
Oracle Administration Assistant for Windows
Oracle Counters for Windows Performance Monitor
Oracle Objects for OLE on Windows 32-bit
Oracle Provider for OLE DB
Note:
Oracle Objects for OLE is not supported on Windows x64.3.1.5 Installing Oracle Database Client on a System with an Existing Oracle Software
Oracle Database Client can be installed in the same Oracle Database home if both products are at the same release level. For example, you can install Oracle Database Client 10g Release 2 (10.2) into an existing Oracle Database 10g Release 2 (10.2) home. If you apply a patch set before installing the client, then you must apply the patch set again. Oracle Universal Installer will prompt you for an Oracle home directory, whether you have other Oracle software installed on the computer or not. You cannot install products from one release of Oracle Database Client into an Oracle home directory of a different release. For example, you cannot install Oracle Database 11g release 1 (11.1) software into an existing Oracle9i Oracle home directory.
You can install this release more than once on the same system as long as each installation is installed in a separate Oracle home directory.
3.1.6 Updating the Existing Software with the Current Version
Use the In-Place Upgrade feature to upgrade an existing client installation to the latest release by installing the new client software into an existing client home with the same installation type. For example, if release 11.2.0.1 is installed, then use Oracle Universal Installer to upgrade to release 11.2.0.2.
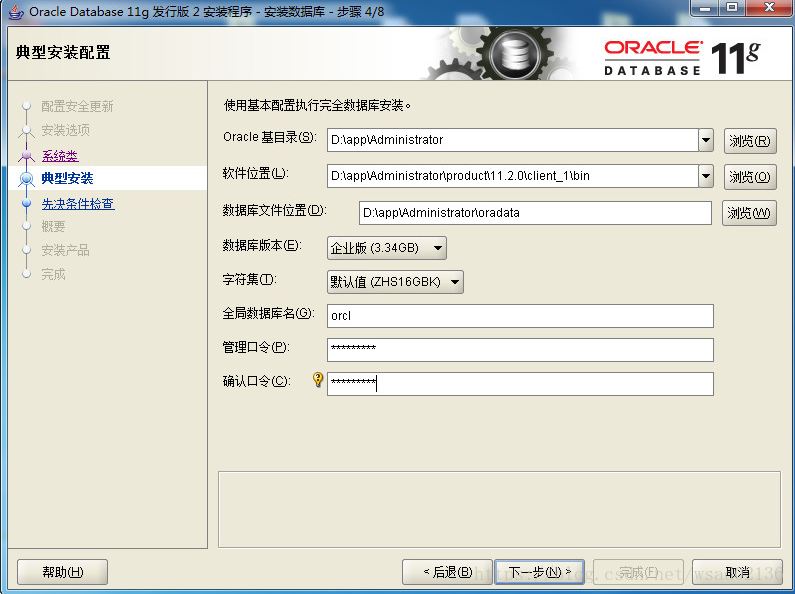
Consider the following before selecting this option:
This upgrade is only possible in a client home and not in any other Oracle home that contains non-client installations, such as Database installations.
This upgrade does not delete files in the client home that are commonly updated by other users. For example, configuration data files.
This upgrade cannot be performed if processes associated with the Oracle Database Client home are running.
This functionality is available starting with Oracle Database 11g Release 2 (11.2.0.2).
See Also:
'Performing an In-place Oracle Database Client Upgrade'3.2 Accessing the Installation Software
The Oracle Database Client software is available on installation media or you can download it from the Oracle Technology Network (OTN) Web site, or Oracle Software Delivery Cloud Web site. To install the software from the hard disk, you must either download it and unpack it, or copy it from the installation media, if you have it.
You can access and install Oracle Database Client by using the following scenarios:
3.2.1 Installing from a Remote DVD Drive
If the computer where you want to install Oracle Database Client does not have a DVD drive, you can perform the installation from a remote DVD drive. You must complete the following steps:
3.2.1.1 Step 1: On the Remote Computer, Share the DVD Drive
The remote DVD drive that you want to use must allow shared access. To set this up, perform these steps on the remote computer that has the DVD drive:
Log in to the remote computer as an Administrator user.
Start Windows Explorer.
Right-click the DVD drive letter and choose Sharing (or Sharing and Security).
Click the Sharing tab and do the following:
Select Share this folder.
In Share name, give it a share name such as
dvd. You will use this name when you map the DVD drive on the local computer in step d of the next section.Click Permissions. You need at least 'read' permission for the user who will be accessing it to install Oracle Database.
Click OK when you are finished.
Insert the DVD labeled Oracle Database 11g Release 2 (11.2) into the DVD drive.
3.2.1.2 Step 2: On the Local Computer, Map the DVD Drive
Perform these steps on the local computer to map a remote DVD drive and to run Oracle Universal Installer from the mapped drive:
Map the remote DVD drive.
Start Windows Explorer on the local computer.
From the Tools menu, select Map Network Drive to display the Map Network Drive dialog.
Select a drive letter to use for the remote DVD drive.
In Folder, enter the location of the remote DVD drive using the following format:
where:
remote_hostnameis the name of the remote computer with the DVD drive.share_nameis the share name that you entered in step 4 of the previous procedure. For example
If you need to connect to the remote computer as a different user, click different user name, and enter the username.
Click Finish.
Run Oracle Universal Installer from the mapped DVD drive.
Go to the 'Installing the Oracle Database Client Software' section.
3.2.2 Installing on Remote Computers Through Remote Access Software
If you want to install and run Oracle Database Client on a remote computer (that is, the remote computer has the hard drive and will run Oracle Database Client components), but you do not have physical access to the computer, you still can perform the installation on the remote computer if it is running remote access software such as VNC or Symantec pcAnywhere. You also need the remote access software running on your local computer.
You can install Oracle Database Client on the remote computer in one of two ways:
If you have copied the contents of the Oracle Database Client DVD to a hard drive, you can install from the hard drive.
You can insert the DVD into a drive on your local computer, and install from the DVD.
3.2.2.1 Installing on Remote Computers from a Hard Drive
If you have copied the contents of the Oracle Database Client DVD to a hard drive, you can install from the hard drive.
The steps that must complete are:
Make sure that the remote access software is installed and running on the remote and local computers.
Share the hard drive that contains the Oracle Database Client DVD.
On the remote computer, map a drive letter to the shared hard drive. You would use the remote access software to do this on the remote computer.
Through the remote access software, run Oracle Universal Installer on the remote computer. You access Oracle Universal Installer from the shared hard drive.
Go to the 'Installing the Oracle Database Client Software' section.
3.2.2.2 Installing on Remote Computers from a Remote DVD Drive
You can insert the DVD into a drive on your local computer, and install from the DVD.
The steps that you need to complete are:
Make sure that the remote access software is installed and running on the remote and local computers.
On the local computer, share the DVD drive.
On the remote computer, map a drive letter to the shared DVD drive. You would use the remote access software to do this on the remote computer.
These steps are described in the 'Installing from a Remote DVD Drive' section.
Through the remote access software, run Oracle Universal Installer on the remote computer. You access Oracle Universal Installer from the shared DVD drive.
Go to Section 3.3, 'Installing the Oracle Database Client Software.'
3.2.3 Downloading Oracle Software
You can download the trial version of the installation files from the Oracle Technology Network (OTN) or Oracle Software Delivery Cloud Web site and extract them on your hard disk. Make sure that you completely review and understand the terms of the license. Most downloads include the Development License. This section contains the following topics:
3.2.3.1 Downloading the Installation Archive Files from OTN
To download the installation archive files from Oracle Technology Network:
Use any browser to access the software download page from Oracle Technology Network:
Navigate to the download page for the product that you want to install.
On the download page, identify the required disk space by adding the file sizes for each required file.
The file sizes are listed next to the filenames.
Select a file system with enough free space to store and expand the archive files.
In most cases, the available disk space must be at least twice the size of all the archive files.
On the file system that you selected in step 4, create a parent directory for each product, for example
OraDBClient11g, to hold the installation directories.Download all of the installation archive files to the directories that you created in step 5.
Verify that the files you downloaded are the same size as the corresponding files on Oracle Technology Network. Also verify the checksums are the same as noted on Oracle Technology Network.
Extract the files in each directory that you just created.
After you have extracted the required installation files, see the 'Installing the Oracle Database Client Software' section.
3.2.3.2 Downloading the Software from Oracle Software Delivery Cloud
You can download the software from Oracle Software Delivery Cloud as Media Packs. A Media Pack is an electronic version of the software that is also available to Oracle customers on CD-ROM or DVD. To download the Media Pack:
Use any browser to access the Oracle Software Delivery Cloud Web site:
Complete the Export Validation process by entering information (name, company, e-mail address, and country) in the online form.
In the Media Pack Search page, specify the Product Pack and Platform to identify the Media Pack you want to download. If you do not know the name of the Product Pack, you can search for it using the License List.
Optionally, select the relevant product to download from the Results list.
In the search results page, click Readme to download and review the Readme file for download instructions and product information.
After you review the Readme, choose the appropriate Media Pack from the search results to download the individual zip files. Follow the Download Notes instructions in this page. Once you download and extract the contents of the required zip files, proceed with the installation of the software.
Note:
Print the page with the list of downloadable files. It contains a list of part numbers and their corresponding descriptions that you may need to refer during the installation process.After you download the files, click View Digest to verify that the MD5 or SHA-1 checksum matches with what is listed in the media download page.
See Also:
My Oracle Support note 549617.1 for information on how to verify the integrity of a software download at
Frequently Asked Questions section on the Oracle Software Delivery Cloud Web site for more information about Media Packs
3.2.3.3 Extracting the Installation Files
To extract the installation archive files, perform the following steps:
If necessary, change to the directory that contains the downloaded installation archive files.
The Oracle Database software is available as a zip file. Ensure that you extract the zip file to the same directory.
When you have extracted all of the required installation files, see 'Installing the Oracle Database Client Software' section .
3.2.4 Copying the Oracle Database Client Software to a Hard Disk
To copy the contents of the media to a hard disk:
Create a directory for the installation files on your hard drive. For example:
Copy the contents of the installation media to the directory that you just created.
When you have copied the required installation files, see the 'Installing the Oracle Database Client Software' section.
3.3 Installing the Oracle Database Client Software
This section covers the following topics:
3.3.1 Guidelines for Installing Oracle Database Client
In most cases, you use the graphical user interface (GUI) provided by Oracle Universal Installer to install Oracle Database Client. However, you can also use Oracle Universal Installer to complete silent installations using a response file, without using the GUI. This method is particularly useful if you need to perform multiple installations of Oracle Database Client.
As you install Oracle Database Client, follow these guidelines:
See Also:
Appendix B, 'Installing Oracle Database Client Using Response Files' for information about silent or response file mode installationsDo not use Oracle Universal Installer from an earlier Oracle product release to install components from this release.
Use the same installation media to install Oracle Database Client on all supported Windows platforms.
If you reinstall Oracle software into an Oracle home directory where Oracle Database Client is already installed, you must reinstall any components that were installed before you began the reinstallation.
Do not modify the Java Runtime Environment (JRE) except by using a patch provided by Oracle Support Services. Oracle Universal Installer automatically installs the Oracle-supplied version of the JRE. This version is required to run Oracle Universal Installer and several Oracle assistants.
Direct x 13. If you encounter errors during installation, click Help or see Appendix D, 'Troubleshooting the Oracle Database Client Installation' for advice.
Products not installed by default, in case of Custom installation:
Oracle Connection Manager
Oracle Net Listener
Oracle Scheduler Agent
Oracle Services for Microsoft Transaction Server
Oracle Counters for Windows Performance Monitor
3.3.2 Procedure for Installing Oracle Database Client
Use Oracle Universal Installer to install the Oracle Database Client software.
To install Oracle Database Client perform the following steps:
Log on as a member of the Administrators group to the computer to install Oracle components.
If you are installing on a Primary Domain Controller (PDC) or a Backup Domain Controller (BDC), log on as a member of the Domain Administrators group.
Insert the Oracle Database Client installation media and navigate to the
clientdirectory. Alternatively, navigate to the directory where you downloaded or copied the installation files.Use the same installation media to install Oracle Database on all supported Windows platforms.
Double-click
setup.exeto start Oracle Universal Installer.Starting with Oracle Database 11g Release 2 (11.2.0.2), if you plan to run the installation in a secured data center, then you can download updates before starting the installation by starting Oracle Universal Installer on a system that has Internet access in update download mode. To start Oracle Universal Installer to download updates, enter the following command:
Provide the My Oracle Support user name and password, and provide proxy settings if needed on the Provide My Oracle Support credentials screen. Then, enter the Download location and click Download on the Download software updates screen. If updates are available, then they are downloaded in the location provided. The Finish Updates screen shows the successful download of the updates. Click Close.
After you download updates, transfer the update file to a directory on the server where you plan to run the installation.
See Also:
Oracle Universal Installer and OPatch User's Guide for information about response file formats
If you have an existing Oracle Database Client 11g Release 2 (11.2) installed on your system, the Select Installation Mode screen is displayed. Select New Install to install Oracle Database Client software in to a new location.
Starting with Oracle Database 11g Release 2 (11.2.0.2), if you want to upgrade an earlier release of Oracle Database Client, then select Upgrade and follow the instructions in 'Performing an In-place Oracle Database Client Upgrade'
In the Select Installation Type screen, select the type of installation that you want: Instant Client, Administrator, Runtime, or Custom and click Next.
Starting with Oracle Database 11g Release 2 (11.2.0.2), you can use the Software Updates feature to dynamically download and apply latest updates. In the Download Software Updates screen, select one of the following options, and click Next:
Use My Oracle Support credentials for download to download and apply the latest software updates.
Click Proxy Settings to configure a proxy for Oracle Universal Installer to use to connect to the Internet. Provide the proxy server information for your site, along with a user account that has access to the local area network through which the server is connecting. Starting with Oracle Database 11g Release 2 (11.2.0.3), you can enter the Proxy Realm information. The proxy realm information is case-sensitive. If you do not have a proxy realm, then you do not need to provide an entry for the Proxy Username, Proxy Password, and Proxy Realm fields.
Click Test Connection to ensure that your proxy settings are correctly entered, and the installer can download the updates.
Use pre-downloaded software updates to apply previously downloaded software updates.
Skip software updates if you do not want to apply any updates.
The Apply Software Updates screen is displayed if you select to download the software updates or provide the pre-downloaded software downloads location. If you selected Use My Oracle Support credentials for download in the previous screen, then select Download and apply all updates, and click Next. If you selected Use pre-downloaded software updates, then select Apply all updates, and click Next.
The Select Product Languages screen enables you to select the language in which you want to run the product.
Select the product language from the Available Languages list, transfer it to the Selected Languages list. Click Next.
This screen is not displayed if you select Instant Client as the type of installation in step 5.
In the Specify Installation Location screen, enter the following details:
Oracle Base: This path appears by default. You can change the path based on your requirement.
The Oracle Base section is not displayed if you select Instant Client as the type of installation in step 5.
In the Software Location section, accept the default value or enter the Oracle home directory path in which you want to install Oracle components. The directory path should not contain spaces. Click Next.
If you selected Custom as the type of installation in step 5, then the Available Product Components screen is displayed. Select the products that you want to install and click Next.
Note:
Starting with Oracle Database 11g Release 2 (11.2), you can install Oracle Connection Manager, Oracle Net Listener, and Oracle Scheduler Agent using the Custom install option.In step 10, if you select Oracle Scheduler Agent as one of the components that you want to install, then the Oracle Database Scheduler Agent screen is displayed. The Scheduler Agent Host Name, and the Scheduler Agent Port Number is displayed by default. Click Next.
The Perform Prerequisite Checks screen verifies if your computer meets the minimum system requirements to install the desired product. Click Next.
Note:
Oracle recommends that you use caution in checking the Ignore All option. If you check this option, then Oracle Universal Installer may not confirm that your system is able to install Oracle Database successfully.Review the information displayed in the Summary screen, and click Install.
Note:
Starting with Oracle Database 11g Release 2 (11.2), you can save all the installation steps into a response file by clicking Save Response File. Later, this file can be used for a silent installation.The Install Product screen shows the progress of a client installation. After Oracle Database Client is installed, click OK.
If you are performing a Custom installation, and selected Oracle Net Listener from the list of components to install in step 10, then go to 'Using Oracle Net Configuration Assistant' for instructions.
In the Finish screen, click Close to exit Oracle Universal Installer.
Using Oracle Net Configuration Assistant
During a Custom Oracle Database Client installation, if you select Oracle Net Listener from the list of components to install in step 10, then Oracle Universal Installer automatically starts Oracle Net Configuration Assistant as part of the Oracle Database Client installation. Perform the following to configure the listener and naming methods using Oracle Net Configuration Assistant:
In the Welcome screen, click Next.
In the Listener Configuration screen, enter a Listener name or accept the default value. Click Next.
In the Listener Configuration, Select Protocol screen, select one or more protocols from the Available Protocols list, and move it to the Selected Protocols list. Click Next.
In the Listener Configuration, TCP/IP Protocol screen, select the standard port number, or enter a different port number. Click Next.
Select No if you do not want to configure an additional listener, and click Next.
The listener configuration is now complete, click Next to proceed.
In the Naming Methods Configuration screen, select Yes to configure naming methods. Click Next.
In the Naming Methods Configuration screen, select the naming method you want from the list of Available Naming Methods and then click Next.
Typically, Local Naming is sufficient.
In the Net Service Name Configuration screen, enter Service Name, and click Next.
In the Net Service Name Configuration screen, select the protocol for the database you want to access, and click Next.
In the Net Service Name Configuration screen, enter the Host name of the computer where the Oracle database is installed. Use the standard port number, or specify a different port number, and click Next.
In the Net Service Name Configuration, Test screen, click Yes to test the database connection. Click Next.
In most cases, the test fails only because the default user name and password Oracle Universal Installer supplies in the dialog box do not match the user name and password for the target database. Click Change Login, reenter the user name and password, and then click OK.
In the Connecting screen, click Next.
In the Net Service Name screen, enter the name of the Net Service Name, and click Next.
Answer the remaining prompts to complete the configuration.
In the Finish screen, click Close, to exit from Oracle Universal Installer.
You can also run Oracle Net Configuration Assistant after the installation in standalone mode to configure the listener, naming methods, net service names, and directory server usage.
To start Oracle Net Configuration Assistant in standalone mode, select Programs from the Start menu, and then select Oracle -HOME_NAME. Next, select Configuration and Migration Tools, and then Oracle Net Configuration Assistant.
See Also:
'Using Oracle Net Configuration Assistant to Configure Network Components' in Oracle Database Net Services Administrator's Guide3.3.3 Performing an In-place Oracle Database Client Upgrade
Starting with Oracle Database 11g Release 2 (11.2.0.2) you can perform an in-place upgrade of Oracle Database Client 11g Release 2 (11.2) using the following instructions:
Note:
You can perform an in-place Oracle Database Client upgrade only if you have an existing Oracle Database Client 11Oracle 11gr2 Client
g Release 2 (11.2.0.1) or later client home installed on your system.Perform Steps 1 through 3 listed in 'Procedure for Installing Oracle Database Client'.
The Select Installation Mode screen is displayed only if you have an existing Oracle Database Client 11g Release 2 (11.2.0.1) or later installed on your system, . Select Upgrade to upgrade the existing Oracle Database Client software to the latest version.
In the Specify Installation Location screen, accept the default Software Location value or enter the Oracle home directory path in which you want to install Oracle components. The directory path should not contain spaces. Click Next.
In the Download Software Updates screen, select one of the following options, and click Next:
Use My Oracle Support credentials for download
Use pre-downloaded software updates
Skip software updates
See Step 6 in 'Procedure for Installing Oracle Database Client' for more information about the options in the Download Software Updates screen.
The Apply Software Updates screen is displayed if you select to download the software updates or provide the pre-downloaded software updates location. Select either Download and apply all updates or Apply all updates, as applicable, and click Next.
See Step 7 in 'Procedure for Installing Oracle Database Client' for more information about the options in the Apply Software Updates screen.
The Select Product Languages screen enables you to select the language in which you want to run the product.
Select the product language from the Available Languages list, transfer it to the Selected Languages list. Click Next.
The Perform Prerequisite Checks screen verifies if your computer meets the minimum system requirements to install the desired product. Click Next.
Review the information displayed in the Summary screen, and click Install.
The Install Product screen displays the progress of the client upgrade.
Review the information in the Finish screen and click Close to exit Oracle Universal Installer.
Win32_11gr2_client.zip
God of war game for mac free download. See Also: